Heute kommt es mal ganz anders. Es wurde weder gekocht noch gebacken oder genäht.
Vor einiger Zeit hat sich die liebe Katharina ein GIMP-Tutorial gewünscht. Noch heute suche ich die versteckte Kamera. Kann doch nicht sein, dass sich diejenige mit den weltschönsten Fotos ausgerechnet auf ein Fotonerd-Tutorial von mir verlassen möchte, oder??? Ich fühle mich geehrt und wollte schon vor Wochen damit fertig sein. Aber auch GIMP war scheinbar ganz baff und trat in den Streik. Nach einer Neuinstallation ist jetzt wieder alles im Lack und gleich geht es los.
Ach ja, gebt nicht gleich nach dem dritten Bild auf, weil es schier unendlich aussieht. Ich habe extra für jeden Schritt ein Bild gemacht, weil ich ja gar nicht weiß, welche Vorkenntnisse herrschen. Wer sich schon uskennt, kann locker ein paar Bilder überspringen und kommt mit dem Text zurecht. Für absolute Newbies sind die vielen Bilder vielleicht ganz hilfreich.
Damit die Materie nicht ganz so trocken wird, habe ich für euch ein Foto meines letzten Afrika-Urlaubs (leider schon Jahre her…) ausgesucht. Habt ihr schon mal so einen coolen Duty Free Shop gesehen?
Viel Spaß!

Heute zeige ich euch, wie man den Effekt des folgenden Bildes mit GIMP realisiert. Statt Text sind natürlich auch alle anderen grafischen Elemente denkbar.
Ich mache es mir in der Regel einfach mit der Rhonna-App, denn ich gehöre zu den Faulenzern, die ihre Fotos meist mit dem iPad machen, einmal kurz durch Rhonna schleusen und zappzarapp….fertig! Also bitte, erwartet keine qualifizierten Fototipps von mir….ausgerechnet von mir *prust*. So, das mit den Risiken und Nebenwirkungen wäre jetzt geklärt.
Zur Belohnung gibt’s am Ende noch ein paar Elefanten-Bilder. Gleich runterscrollen gilt aber nicht, gelle!

Diesen Maskeneffekt kann man natürlich auch mit GIMP erzeugen. Und mit Photoshop, aber den meide ich, wie der Teufel das Weihwasser – wir verstehen uns einfach nicht.
Los geht’s!
Foto auswählen
Öffnet euer Foto zunächst mal in GIMP.
Zu Beginn hat es lediglich eine Ebene. Falls ihr die Ebenenansicht noch gar nicht auf dem Schirm habt, findet ihr diese im Menü unter „Fenster/andockbare Dialoge/Ebenen“
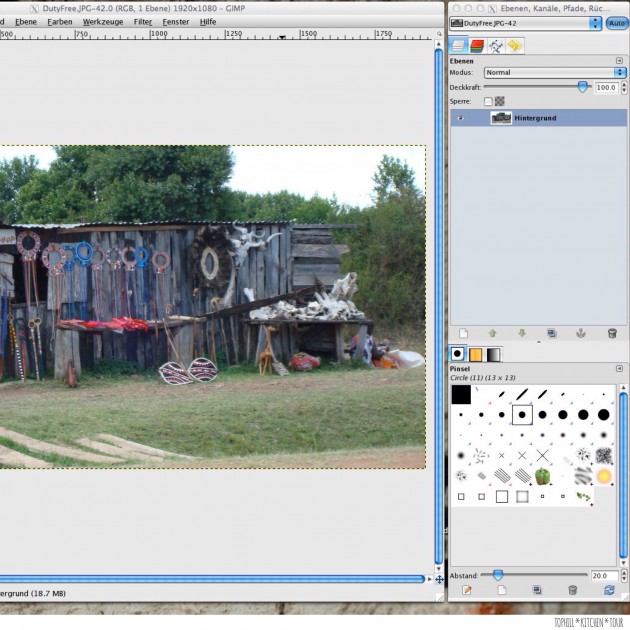
Neue Ebene einfügen (Transparenz)
Jetzt brauchen wir erst mal eine weitere Ebene. Durch einen Klick auf das Symbol mit dem weißen Blatt Papier erstellt ihr eine neue Ebene. Wer möchte kann einen hübschen Namen dafür vergeben (oder später). Auf jeden Fall müsst ihr bei der Abfrage, welche Ebene ihr einfügen wollt „Transparenz“ angeben. Transparenz erkennt man immer am grauen Würfelmuster.
An den Bildgrößen müsst ihr nichts ändern, die werden automatisch vom Ursprungsbild übernommen.
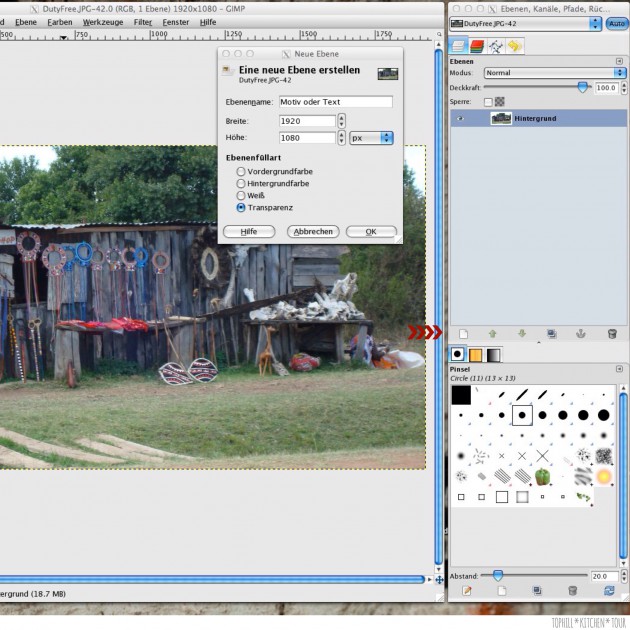
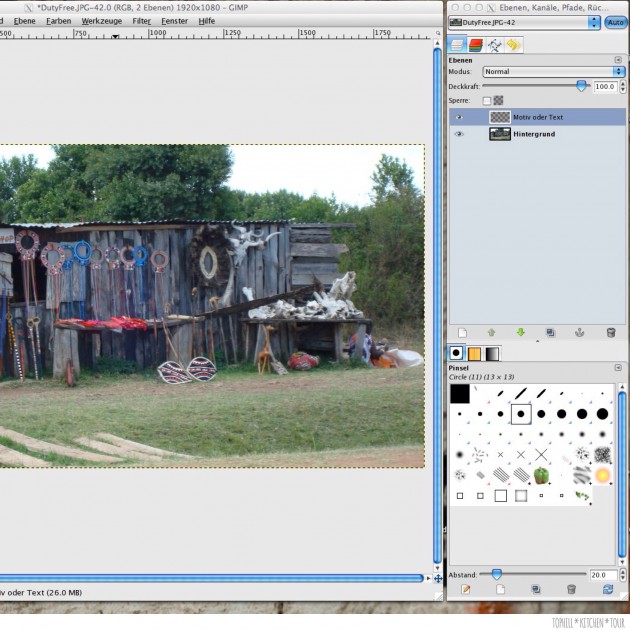
Neue Ebene einfärben (schwarz)
Die gerade neu erstellte Ebene wird nun schwarz gefüllt. Damit das klappt, muss die Ebene markiert sein.
Im Werkzeugkasten (den ihr ebenfalls über „Fenster/andockbare Dialoge…“ findet) den Farbeimer durch Doppelklick auswählen und die Farbe schwarz wählen.
Mit „Auswahl/Alles auswählen“ im Menü gebt ihr an, dass die komplette Fläche gewählt werden soll. Anschließend Doppelklick in die Fläche und das Eimerchen macht alles schwarz.
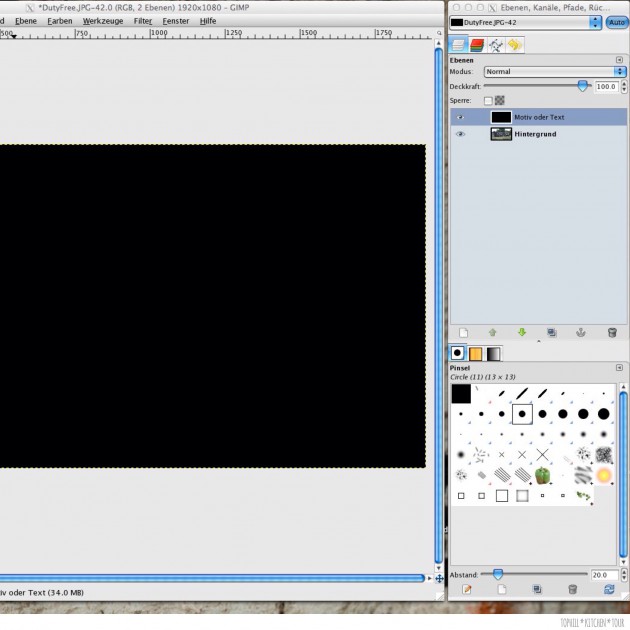
Text einfügen (Safari; Schriftfarbe weiß)
Jetzt fehlt uns noch der Text „Safari“
Im Werkzeugkasten durch Doppelklick das Textelement auswählen, in das Bild klicken und den Wunschtext eingeben. Die Schriftfarbe muss weiß sein
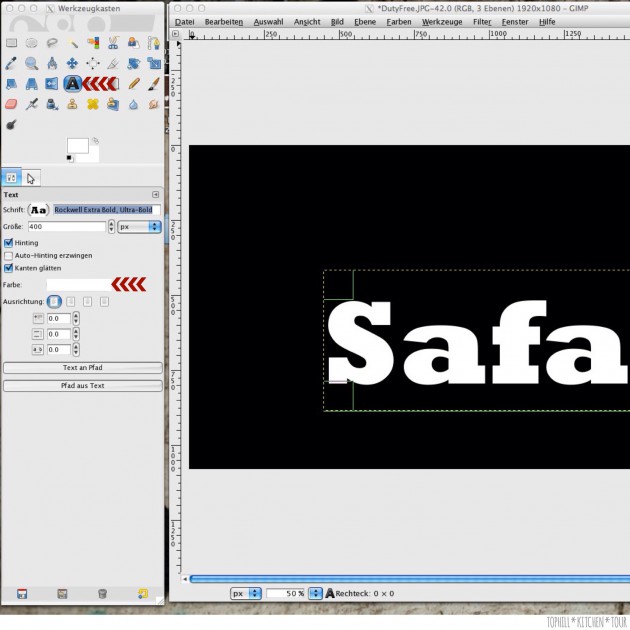
Neue Textebene
Wenn ihr Text einfügt, wird in der Ebenenansicht automatisch eine neue Ebene erstellt – eine Textebene.
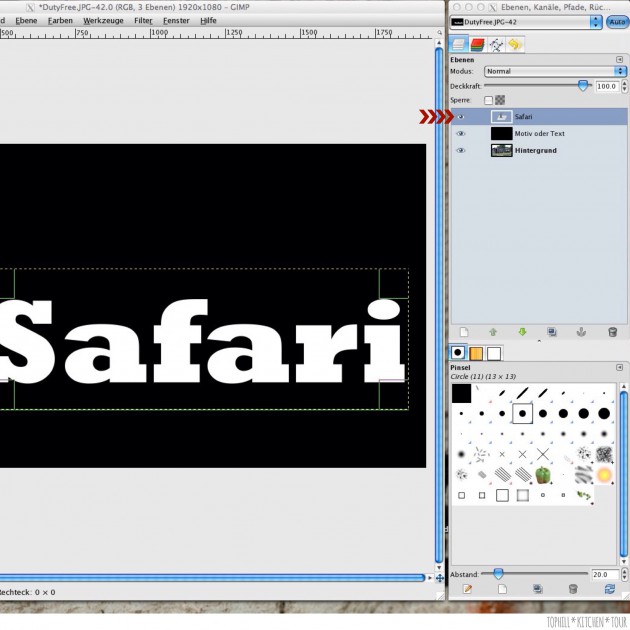
Prüfen, ob die Position passt
Wenn ihr bei der schwarzen Ebene auf das Auge klickt, so dass dieses verschwindet, macht ihr die schwarze Ebene unsichtbar. Das ist hilfreich, wenn ihr prüfen wollt, ob euch die Position eures Schriftzuges auf dem Bild gefällt. Durch einen erneuten Klick erscheint das Auge mitsamt Ebene wieder.
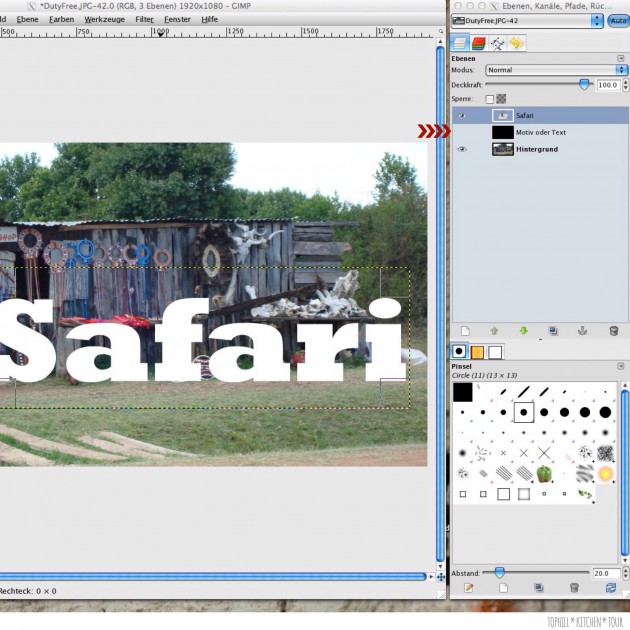
Ich schiebe den Text etwas weiter nach links oben – gefällt mir besser ;-) Ok, jetzt passt’s. Wichtig ist, dass ihr die finale Position bestimmt. Hin- und herschieben später is nicht…bzw. umständlich
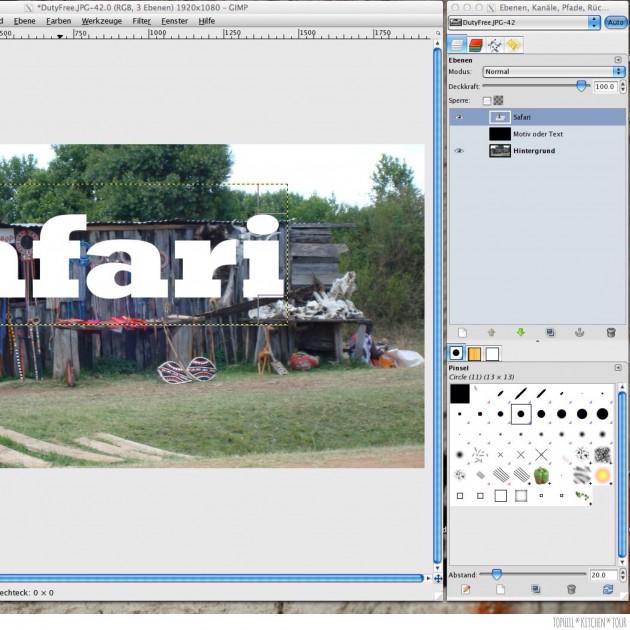
Textebene nach unten vereinen
Die Textebene muss nun mit der schwarzen Ebene vereint werden. Dazu wird lediglich die Textebene angeklickt (rechte Maustaste) und der Befehl „nach unten vereinen“ gewählt.
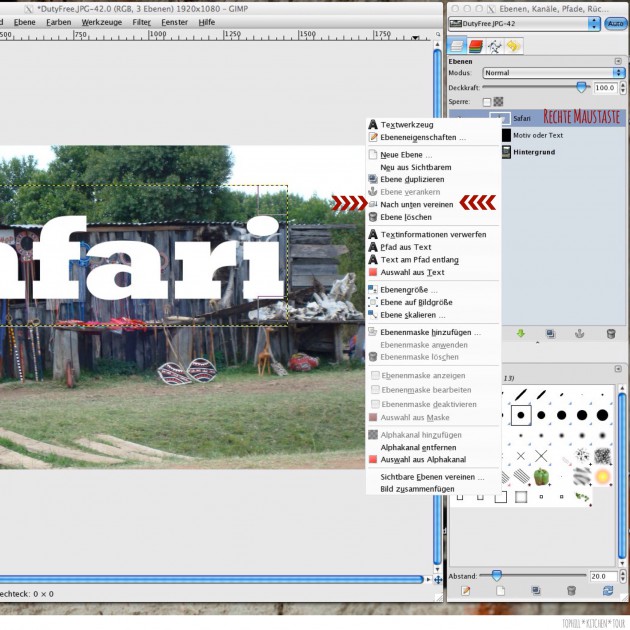
So sieht eure Ebenenübersicht anschließend aus.
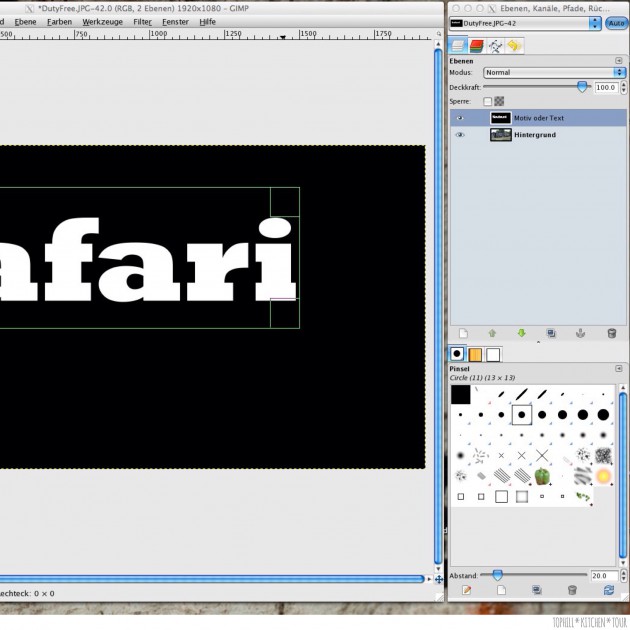
Ebenenmaske hinzufügen (weiß/volle Deckkraft)
Dazu muss die Fotoebene markiert sein. Rechte Maustaste – „Ebenenmaske hinzufügen“. Wir fügen eine weiße Ebene mit voller Deckkraft hinzu. Zunächst seht ihr in der Ebenenansicht dann neben eurem Foto ein komplett weißes Kästchen.
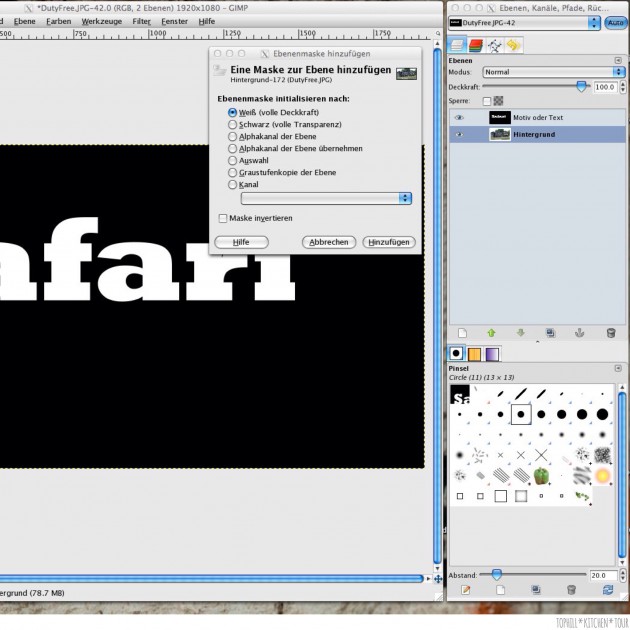
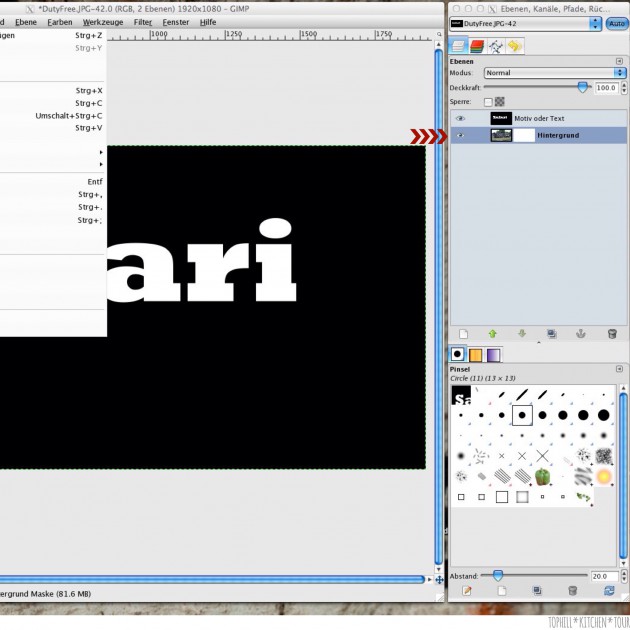
Inhalt in die Maske übertragen
Nun kopieren wir den Inhalt der schwarzen Ebene mit Text in die Ebenenmaske. Das geht so:
Schwarze Ebene markieren. Im Menü auf „Auswahl/alles auswählen“ klicken. Dann „Bearbeiten/Kopieren“.
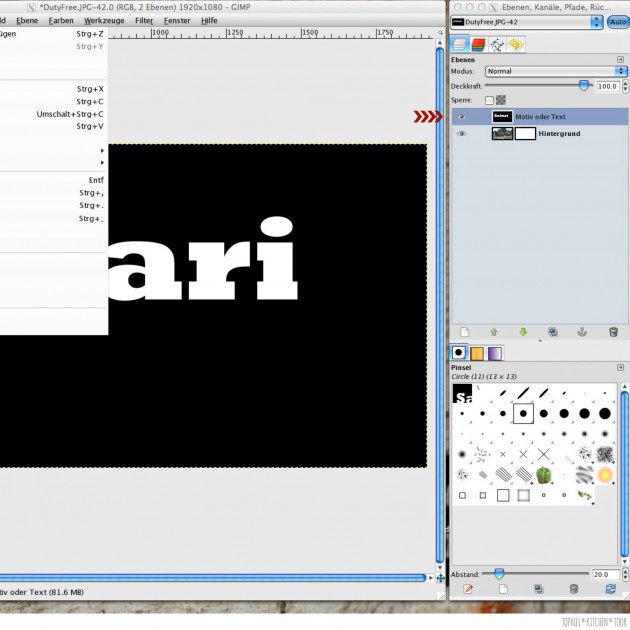
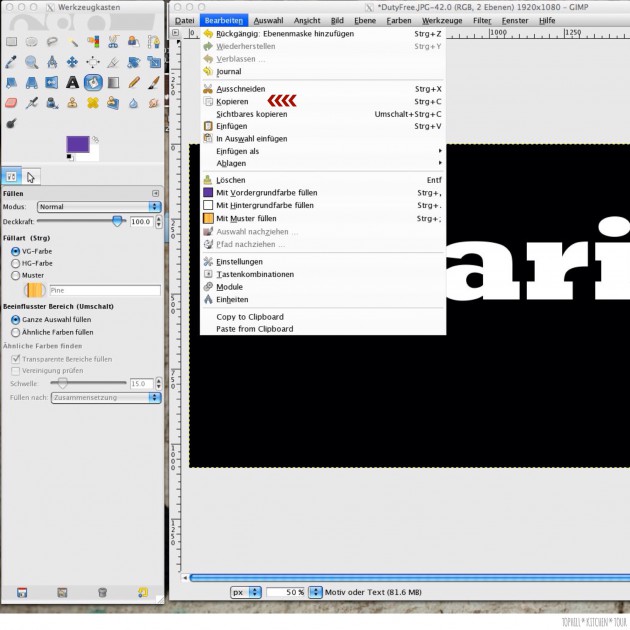 Nun mit der Maus direkt auf die kleine weiße Ebenenmaske klicken, die wir hinzugefügt hatten. Ob ihr das Foto oder die Maske ausgewählt habt, seht ihr am weißen Rahmen. Wieder auf „Bearbeiten“ dann „Einfügen“.
Nun mit der Maus direkt auf die kleine weiße Ebenenmaske klicken, die wir hinzugefügt hatten. Ob ihr das Foto oder die Maske ausgewählt habt, seht ihr am weißen Rahmen. Wieder auf „Bearbeiten“ dann „Einfügen“.
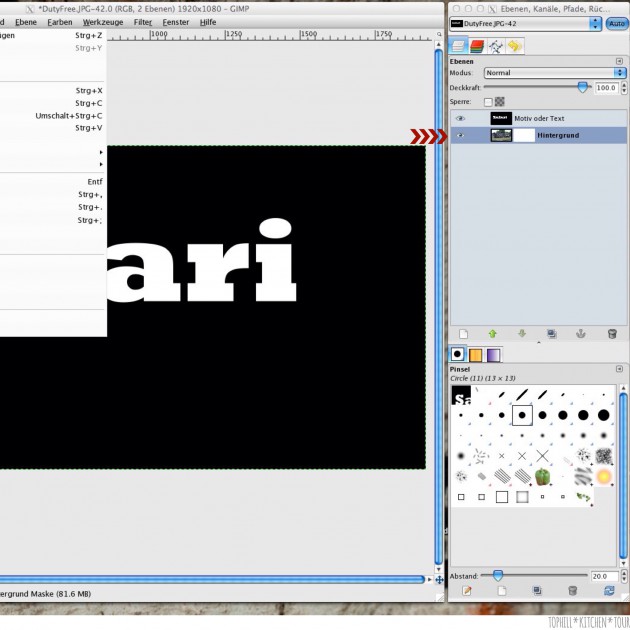
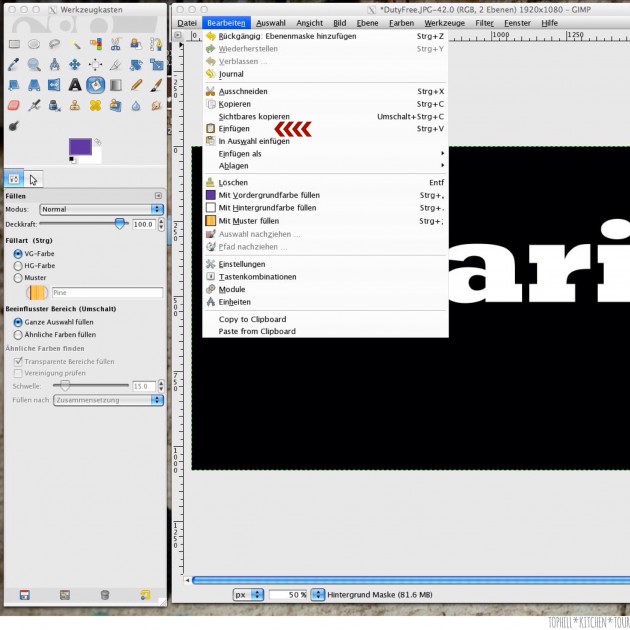
Schwupps ist schon wieder eine neue Ebene erschienen.
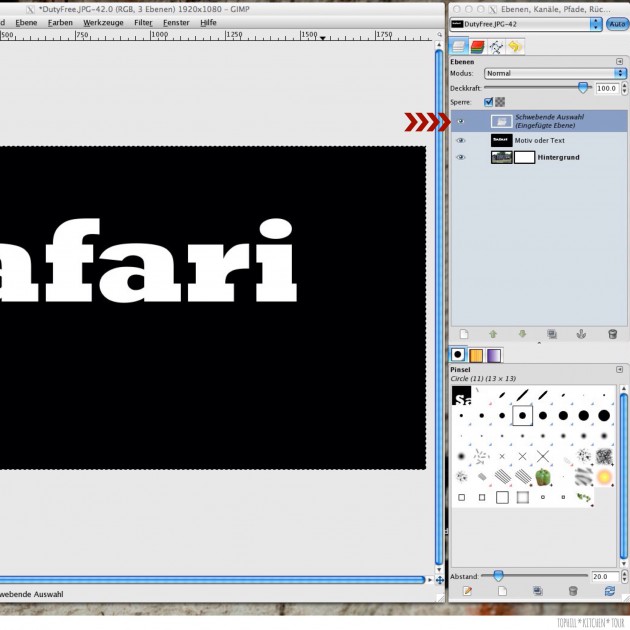
Durch einen Klick auf das Anker-Icon verankern wir die Kopie in der Ebenenmaske.
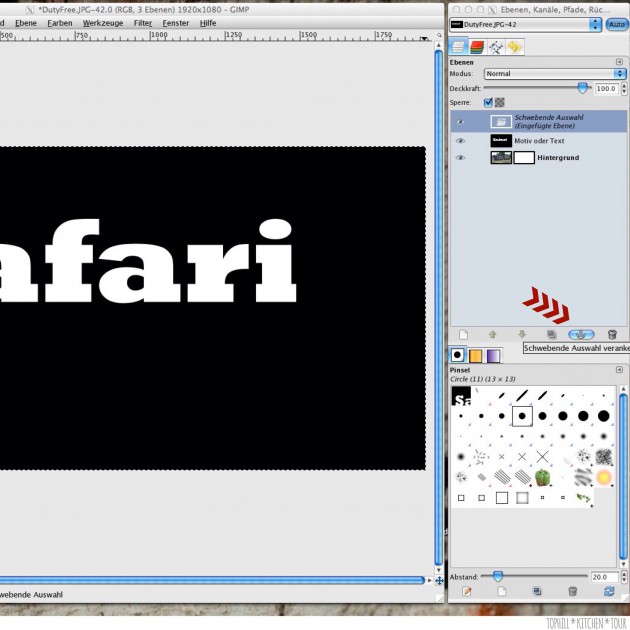
Jetzt sollte eure Ebenenmaske genau so aussehen.
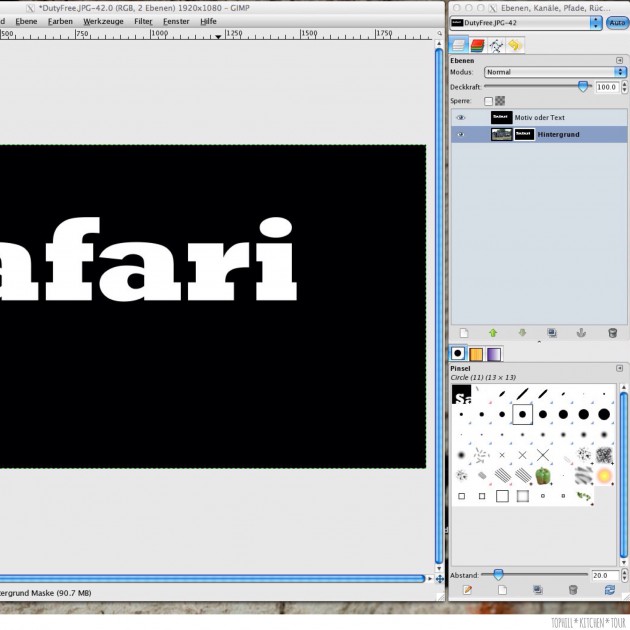
Ebene ausblenden
Die obere schwarze Ebene blenden wir nun aus, denn sie liegt ja über unserem Foto und verdeckt die ganze Sicht. Seht ihr’s schon? Unter unserem Safari-Schriftzug ist bereits das Foto zu sehen.
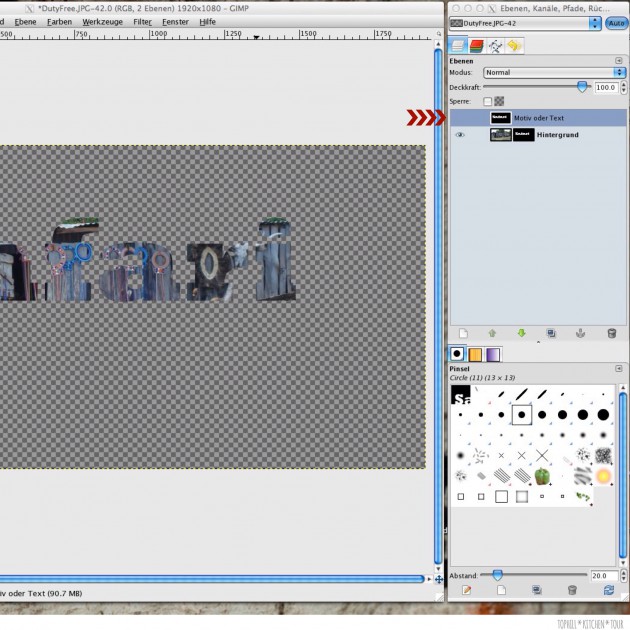
Rund um den Text sehen wir nur Würfelmuster (=Transparenz). Um ein bisschen Farbe ins Spiel zu bringen, sollten wir schleunigst einen Hintergrund erstellen. Dazu brauchen wir wieder eine neue Ebene.
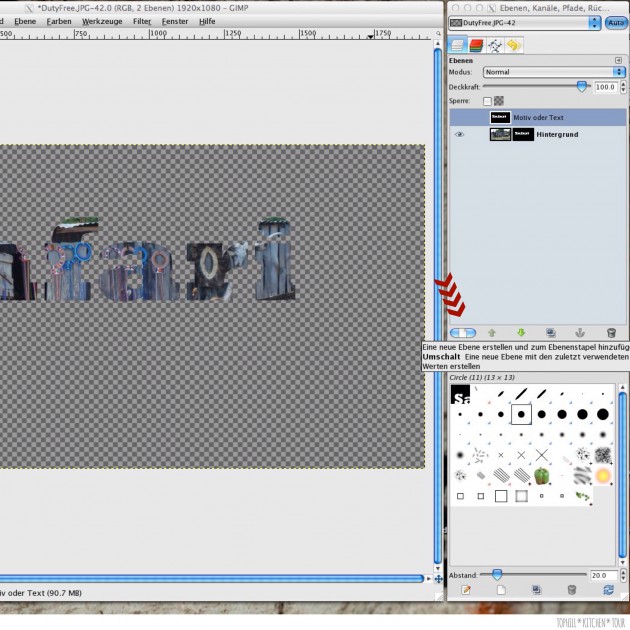
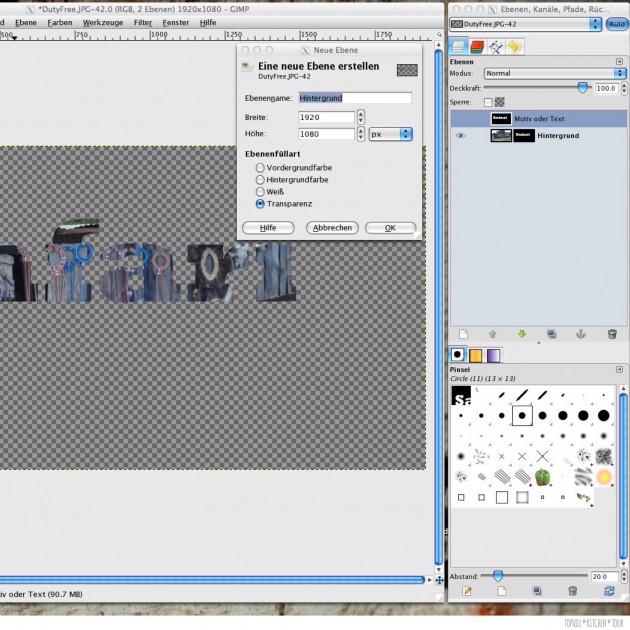
Hintergrundebene verschieben (drag&drop)
Die Hintergrundebene liegt jetzt ganz oben. Das ist doof, denn die Hintergrundebene muss immer ganz unten liegen. Per drag&drop ziehen wir sie mit der Maus einfach nach unten.
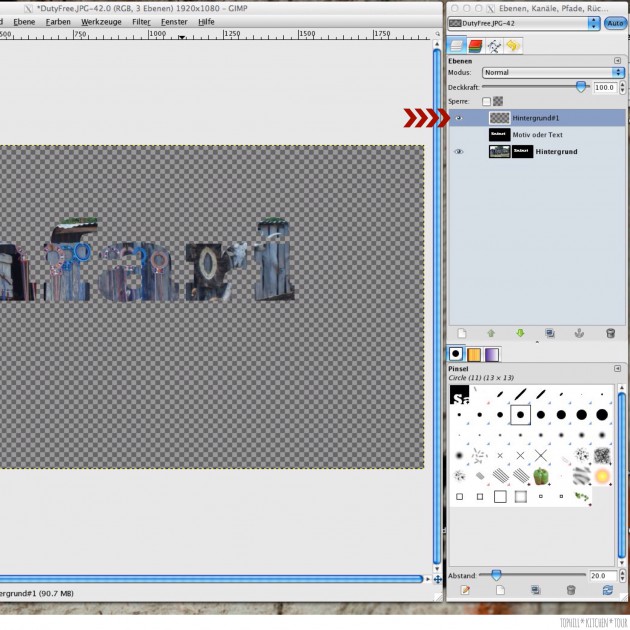
So, die Hintergrundebene ist nun ganz unten und markiert.
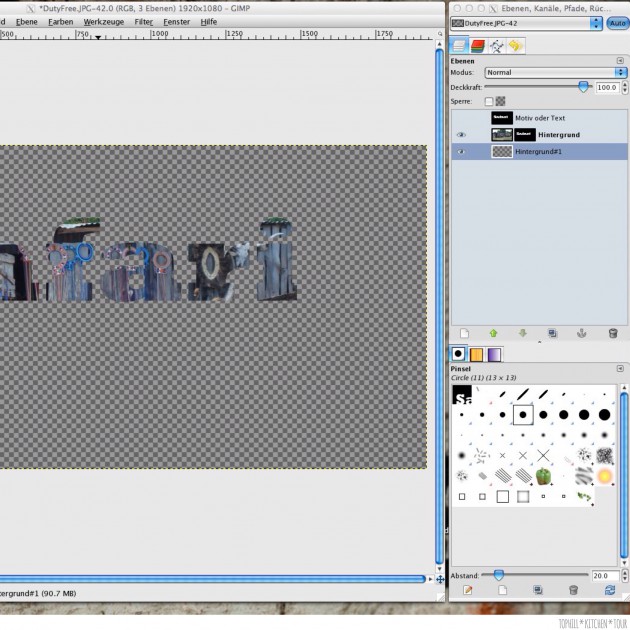
Hintergund einfärben
Geht genauso wie oben (schwarzer Hintergrund). Diesmal nehme ich violett und ihr nehmt einfach eure Lieblingsfarbe.
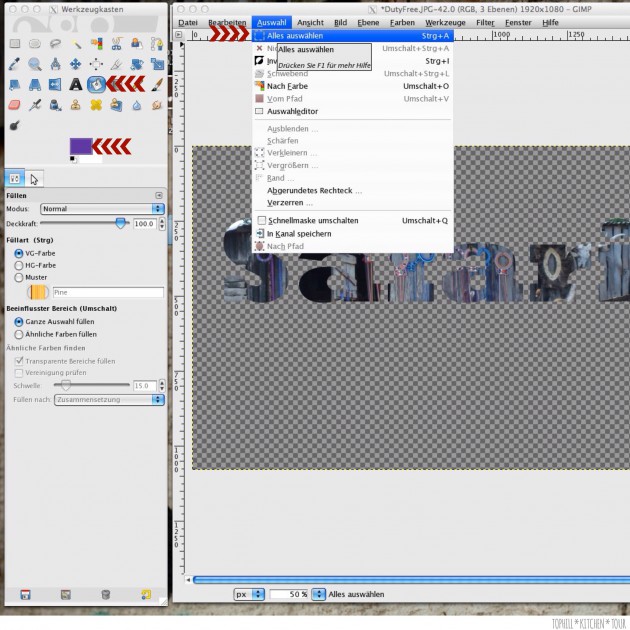
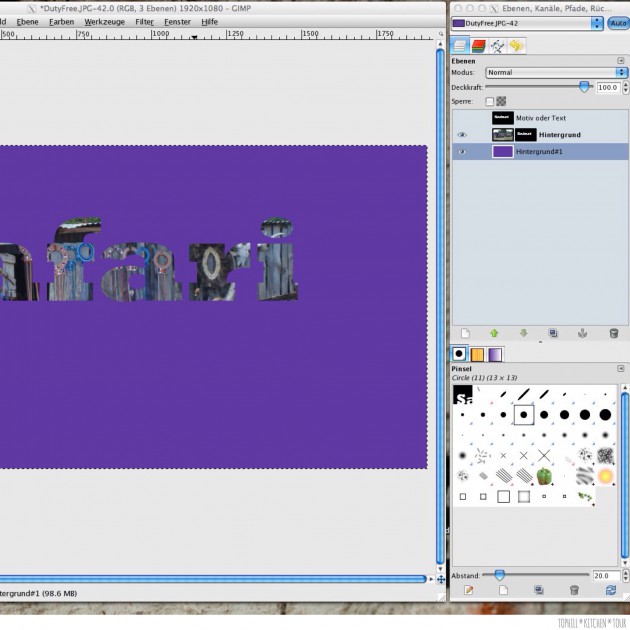
Feinschliff
Jetzt ist es wichtig, dass ihr die Ebenenmaske markiert habt. Da wir ja nicht nur den Text sehen wollen, sondern auch noch ein bisschen vom Bild, kommt jetzt noch das Feintuning. Wir spielen mit dem Kontrast.
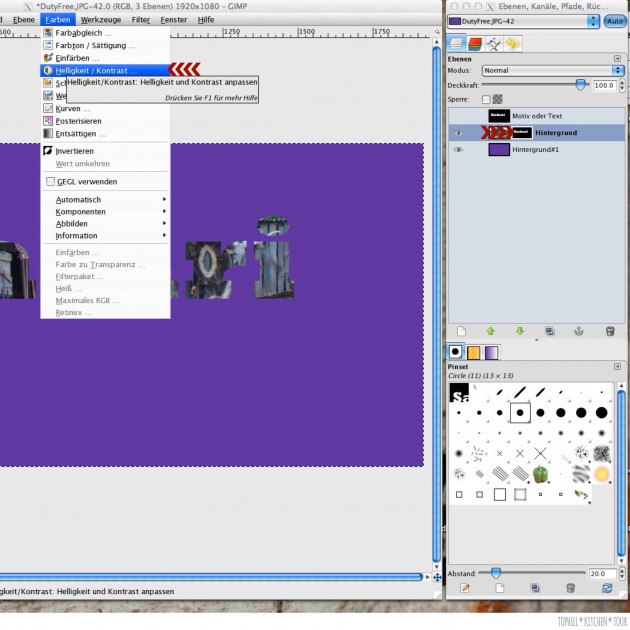
Je weiter man den Kontrast herunter setzt, desto mehr kommt vom Bild zum Vorschein.
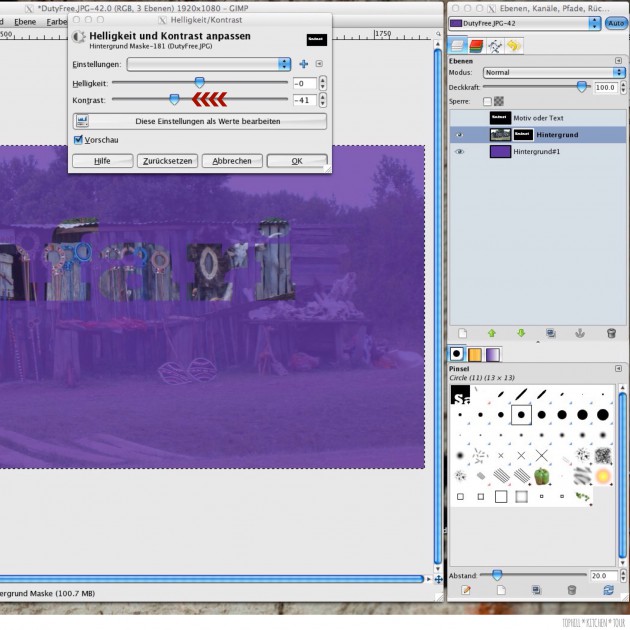
Andere Farbe gewünscht?
Wenn ihr euch mit der Hintergrundfarbe nicht so sicher seid, braucht ihr die bestehende Farbe nicht zu ändern. Erstellt einfach noch eine neue Ebene, zieht sie nach unten und füllt sie in einer anderen Farbe. Um eure Wunschfarbe sehen zu können, müsst ihr die Ebenen mit den anderen Farben ausblenden (Klick auf’s Auge). Blendet ihr sie nicht aus, seht ihr immer die oberste Farbe.
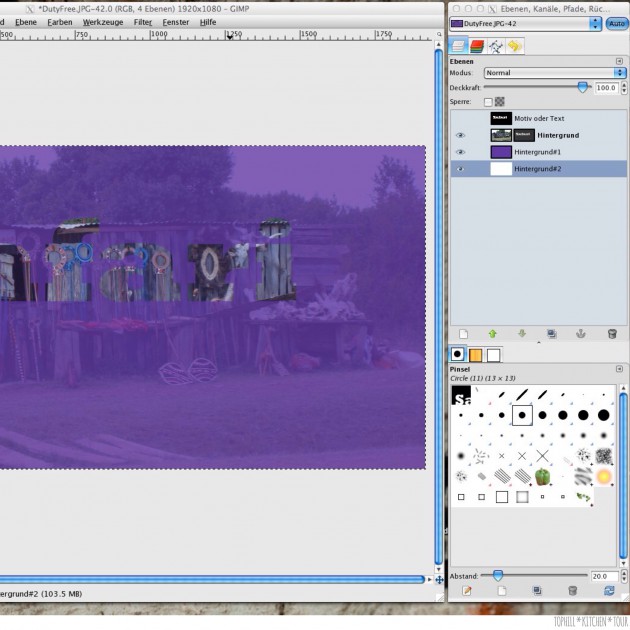
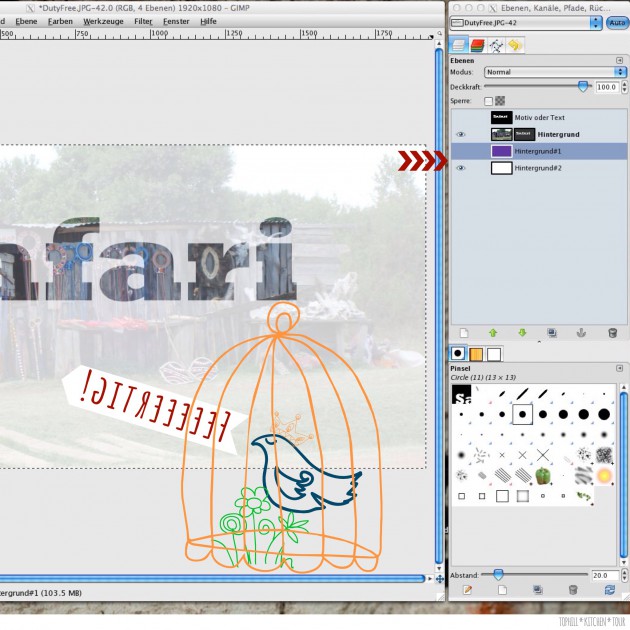
So, das war’s. Ist anfangs echt viel. Aber nach dem zweiten Mal braucht man keine Anleitung mehr und in 3 Minuten ist das Bild bearbeitet.
Jetzt würde mich aber mal brennend interessieren, wer denn von euch alles GIMP nutzt, ob das Tutorial einigermaßen verständlich war und ob es evtl. mal eine Fortsetzung geben soll. Aber Achtung….dauert…Katharina kann ein Lied davon singen ;-) Vielleicht ergibt sich ja sogar mal eine ganze Linksammlung dazu, weil wir evtl. ein paar heimliche Profis unter uns haben, die sich nur noch nicht aus ihrem Versteck getraut haben. Das wäre doch fein.
Hier gibt’s noch ein kleines Fleißbildchen zum Mitnehmen

<a href=„https://www.tophill-kitchen-tour.de/pimp-mit-gimp-1″><img src=“https://www.tophill-kitchen-tour.de/wp-content/uploads/2014/04/20140425-083237-e1399059496828.jpg“ alt=“Pimp mit Gimp“/></a>
Weil ihr so brav mitgearbeitet habt…habt ihr doch oder?….gibt’s noch ein paar FuchsElefanten-Bilder. Die niedlichen Dickhäuter durfte ich in der Nähe von Nairobi live bewundern. Alle Elefanten auf dieser Farm sind Waisen – das ist ein bisschen traurig. Andererseits wurden sie genau aus diesem Grund zur Farm gebracht und haben es dort wirklich gut. Jeder Elefant hat seinen eigenen Keeper, der sogar bei ihm im Stall schläft und schon nach ein paar Tagen als Mutterersatz angenommen wird. Die Milch kommt aus England und ist eine Spezialmischung, die extra angefertigt wird und der Elefanten-Muttermilch nachempfunden ist.
Und warum trägt der kleine eine Decke auf dem Rücken? Geht er zum Zirkus? Nein, haltet euch fest. Junge Elefanten haben eine so empfindliche Haut, dass sie ohne Decke sofort einen Sonnenbrand bekämen. Wenn die Sonne noch stärker scheint, schützen die Keeper die kleinen Dumbos sogar zusätzlich mit einem Sonnenschirm. Die Decken sponsert übrigens British Airways. Also, wenn eure Decke im Flugzeug mal nach Elefant riecht….. ;-)


Eins noch: Elefanten sind die neuen Füchse…





Hallo Steffi!
Ich nutzte Gimp bisher gar nicht!! Wenn ich dein Tutorial aber sehe, muss ich mir das mal anschauen. Das Ergebnis (und auch der Weg dorthin) sind überzeugend, und hast du prima erklärt!!! Wohl der allercoolste Duty-Free den ich je gesehen habe. Deine Fotos sind echt Klasse!!!
Damit bist du mir jetzt eindeutig davon geschwommen…!!!
Hast du mein E-Mail bekommen??
Danke dir nochmals für die tollen Sachen. Ich schlafe wie ein Engel momentan, und hab‘ gar nicht mehr genäht seither…. zu schön ist es :-)
Liebe Grüße
Veronika
Ach zum Glück ist es angekommen. Hatte ich schon vor einer Woche abgeschickt…schön langsam hätte ich mir Sorgen gemacht, dass der Postbote mit der Stoffkarte unterwegs ist und Österreich gar nicht findet. Email habe ich allerdings nicht…die muss noch in irgendeiner Leitung festklemmen.
Toll, wenn die Überraschung gelungen ist.
Liebste Grüße
Steffi
Nicht? Oje…
Magst du mir deine E-Mail-Adresse schicken?
Ja … der letzte Satz …. ja *unterschreib* :-)
Zu Anfang, also da als du von den Elefanten unten geschrieben hast, war ich ja wirklich ernsthaft versucht SOFORT runterzuscollen. Elefanten kann ich einfach nicht wiederstehen. ;-)
Aber ich war sehr tapfer und habe mich durch jedes einzelne Bild und deine ganzen tollen Erklärungen gekämpft. Gimp und ich sind uns ja auch nicht so grün und vor allem die Sache mit den Ebenen schnalle ich einfach nicht. *hüstel*
Vorsichtig formuliert… *g*
Aaaaber, nach einer tollen ausführlichen Erklärung und mit meinem neuen (diesmal kleineren Gimp-Buch bewaffnet, werde ich mich mal wieder rantrauen, vorausgesetzt ich finde irgendwo eine Ecke Zeit).
Vielen lieben Dank, Steffi, für diesen überaus interessanten und kurzweiligen Einblick in die Gimp-Welt und die der afrikanischen Elefanten-Waisen! ♥
Ich bin sehr begeistert!!
Auch über weitere Gimp-Tutorials würde ich mich freuen, allerdings ist da von meiner Seite eher nix zu erwarten… *lach*
Ich wünsche dir ein superschönes Wochenende
Sabine
Oh Steffi, du bist meine Heldin! *knutsch* Das tolle Tutorial und deine herzerwärmenden Worte *rotwerd* habe ich heute Morgen schon gesehen und sofort weggepinnt. Boah, so viel Arbeit hast du dir damit gemacht! ♥ Danke schön!!!!
Ich freue mich schon sehr auf das Jonglieren mit den Ebenen und hoffe, dass ich ein genauso tolles Ergebnis hinbekomme. Du darfst dann demnächst auf meinem Blog schauen und urteilen, ob ich mir das Fleißkärtchen verdient habe. *lach* Kann aber ein bisschen dauern… ;-)
Ich bin ein großer Fan von GIMP, und wenn ich damit jetzt auch noch Fotos maskieren kann… ♥
Mehr Bildbearbeitungstutorials fände ich supertoll, würde mich da auch gerne beteiligen – allerdings als Laie, nicht als Profi. ;-)
Wunderschöne Fotos von den Dickhäutern, aber das PS hab‘ ich jetzt mal überhört. *lach*
Allerliebste, begeisterte & dankbare Grüße
Katharina
Wow, was für eine tolle Beschreibung!
Ich habe GIMP, aber wenn ich es nicht regelmäßig nutze – vergesse ich viel zu schnell….
Dein *Anleitung* ist so ausführlich, danke, dass du dir diese Arbeit gemacht hast und sie dann mit uns *Allen* teilst! ♥lichen Dank
Liebe Grüßlis
Gabi
Hallo Gabi,
toll, dass sich noch eine GIMP-Nutzerin eingefunden hat ;-)
Ich bin da auch alles andere als ein Profi. Wie Du schon sagst, wenn man es lange nicht nutzt, vergisst man die Hälfte wieder.
Mal schauen, wie es sich entwickelt. Vielleicht gibt es ja noch eine Fortsetzung.
Schön, dass Du hier bist.
Liebe Grüße
Steffi
Hallo
Ein großes DANKE…
habe Gimp natürlich auch als Ubuntu nutzer…
jedoch selten aufgerufen
und das will ich nun ändern…
<3 Grüße von Hans